どうもChromebookマニアのタケイ(@pcefancom)です。
音声入力のメリット、音声入力について音声入力のメリット、デメリット、音声入力のを実際にする方法について紹介します。
最近音声入力がOSレベル、スマホ、パソコンともにOSレベルで実用的なレベルに進化しました。
私も基本的に文章を作るときの音声入力を活用していますが、本当に便利!
テキスト入力を時短化したい人にぜひオススメです!
実際にじゃあ使ってみてどうなのか?そのメリットデメリット、使いやすい方法というところを、これから音声入力をしたい方に向けて紹介します。
目次
音声入力とは

音声入力とは、パソコンやスマホなどのコンピューターを声で操作して文字の入力やアプリケーションの操作を行うことを指します。
従来は専門ソフトが必要でしたが、近年はOSレベルで機能が進化。
Windowsは11から標準搭載、ChromebookやMacにも搭載されています。
スマホもiPhone、Androidで利用可能です。
パソコンやスマホに話しかけた音声を自動で文字起こししてくれます。
文章作成や議事録の作成、音声のやりとり、インタビューの文字起こしなど、ドキュメント作成が必要なあらゆる場面で使われ始めています。
音声入力のメリット・デメリット
メリット(1):大量の文章を打ち込める
音声入力のメリットはなんといっても、大量の文章を短い時間で作成できることです。キーボードで打つよりも多くの文章を打つことができます。
しゃべった内容がほぼそのまま、句読点も含めて文字になるので、喋り慣れていればほぼ修正なしで作れます。
慣れていなくても喋る内容が頭の中でクリアになっていれば、キーボードで打つよりも早いです。
メリット(2):目と手が疲れにくい
あと目と手が疲れにくいのメリットです。
音声入力の場合はしゃべればいいだけなので、キーボードを使う必要もないですし、まあディスプレイを見る必要もありまありまえん。
考えていることを天井に向かいながらしゃべるだけで文章を作れます。もちろん修正する時には、キーボードとディスプレイを見る必要がありますが、100%キーボードで手打ちするよりかは明らかに疲れません。
3時間キーボード押しっぱなしだと目が疲れてきてしまいますが、音声入力であればそんなこともなし。
夜眠い時とか目が疲れた時はもう完全音声入力にシフトしていますね。
しゃべったあと後はその後文章を整形すればいいだけですし、間を置けば第三者視点で文字起こしした内容を確認できます。
目と手が疲れないのは音声入力のメリットだと思います。
メリット(3):頭の整理につながる
音声入力が良いのは「頭の中の整理にもつながる」ところです。
文章を作成していてると、途中で言ってることが変わってしまったり、手が止まったりしてしまいますよね。
結局、頭の中が整理し切れていないから、止まってしまうんですね。
音声入力でも同じですが、文章を書くよりもしゃべるのはむずかしいです。でも音声入力を続けていると、
「頭の中でどういうことをしゃべろうか?」
「どういう構成で喋ろうか?」
「どういう順番がいいかな?」
なことを考える癖がつくので、整理も早いです。
自然と頭の中を整理する癖がつくのも音声入力をして行く上でのメリットと言えます。
音声入力のメリット
メリット(1):大量の文章を打ち込める
メリット(2):目と手が疲れにくい
メリット(3):頭の整理につながる
デメリット(1):慣れるまでに時間がかかる
次に音声入力のデメリットについてです。
最初はどうしてもスムーズにはいきません。
いざ音声入力ボタンをオンにしたとしても「何も喋れない」「無言の時間が続く」のあるあるです。
どうしても慣れるまでのある程度時間は必要になりますね。
- 最初は一つのキーワードだけ話してみる。
- 一行だけ話してみる
くらいからスタートするのがいいでしょう。
あとは構成を考えてからしゃべるとかすれば、ちょっとの試行錯誤する時間は必要です。
とはいっても数日あればすぐになれます。まあ、少なくとも親指シフトとかを、新たに学ぶよりははるかに短い時間も普通にしてね。もう慣れてくると言えるでしょう。
デメリット(2):インプットした文章は書き直す必要がある
音声入力した文章は、必ず整形し直す必要があります。
どうしても話し言葉と書き言葉というのは違いますし、やってみると分かりますが、回りくどい表現をしてしまったり、あと「えー」と「まあ」とかいろんな文字が入ってたりします。
そういった部分を削ったりだとか句読点の位置を直す作業派発生します。
これも慣れてくるとだんだん量が減ってきますが、最初のうちはもう書き直し必須。と考える必要があります。この点は注意しておきましょう。
音声入力をする方法
次に音声入力をする方法を紹介します。
主にパソコンやスマホでやる場合についてです。
Windowsパソコンで音声入力
代表格などがWindowsパソコンです。Windows11からは標準で音声入力に対応しました。
パソコンにマイクがついていればそのまま、 WindowsキーとHボタンを押して音声入力を有効化。あとはマイクに向かってしゃべればいいだけ。
自動句読点入力にも対応しているので、快適に音声入力ができると思います。
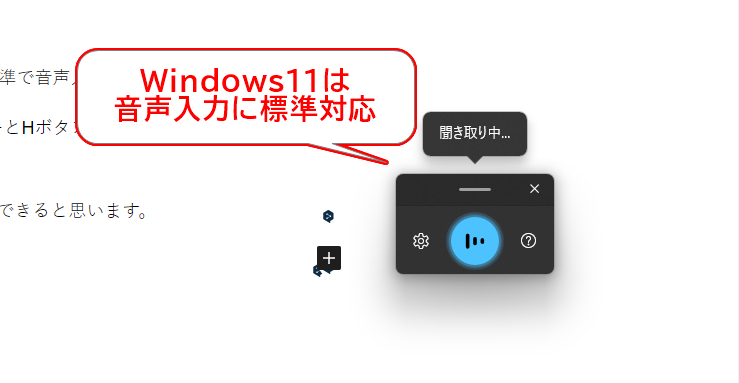
Macパソコンで音声入力
Macも最新のOSで音声入力に対応しました。
しかも自動句読点の入力にも対応。 Windowsと同じように音声入力が可能です。
音声入力ボタンを押せばそのまま話した内容をドキュメント化できます。
Macの変換精度は正直Googleやマイクロソフトより劣っていますが、使い勝手は変わりません。
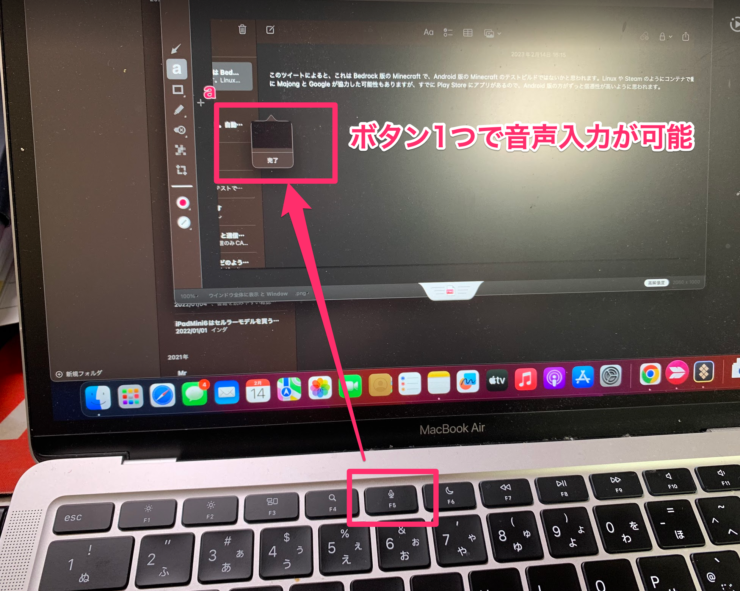
Chromebookで音声入力
Chrome OSでも音声入力をOSの設定で有効化すれば、利用可能です。
変換精度も文句ありません。
ただChrome OSで注意が必要なのは、自動句読点に対応していないことには注意が必要です。すべて一文で入力されてしまうので、整形する時に手間がかかります。
変換の精度と速さはWindowsやMacよりも上なのですが、自動で句読点が入らないのは注意が必要です。すべて一文で入力されてしまうので、整形する時、ちょっと手間ですね。
ただ、都度音声入力ボタンのオンオフをして入力するのであれば問題ありません。
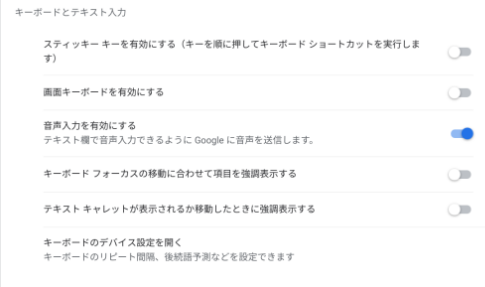
iPhoneで音声入力
iPhoneでも音声入力は可能です。
バージョンが6.0以上であれば音声入力に対応しています。
キーボードにあるマイクボタンをクリックすれば、すぐ音声入力ができます。
iOS、iPad OSの場合でも自動句読点入力に対応しているので使いやすいです。
いつでもどこでも音声入力で文章を作りたいときに、iPhoneはおすすめです。
iOS 16になってからiPhoneの音声入力ものすごくやりすくなった。音声入力のキーボードが分離。
音声入力をオンにしながらキーボードで文字入力の編集が可能。 pic.twitter.com/ypEvTHwrJP
— タケイマコト (@pcefancom) September 23, 2022
Androidで音声入力
AndroidもOSレベルでgoogle文字入力、音声入力に対応しています。
Pixelスマホであれば、Gboradアプリを使えば、自動句読点入力しながら音声入力が可能です。
文字変換の精度と速さはさすがGoogle。快適です。
Pixel以外のスマホでもIMEとしてSimejiを使えば、iPhoneと遜色ないレベルで音声入力ができます。
Androidでも実用的なレベルで音声入力が出来ます。
音声入力 実際に使っているツール
最後に音声入力で実際に使っているツールを紹介します。私の場合はWindowsとPixel 6 ProとiPhoneたまにiPadMini6を併用していますね。
使い方としては
- Windows11パソコンに外付けマイク
- Pixel 6 Proとワイヤレスピンマイク
- iPhoneとワイヤレスピンマイク
という組み合わせで使っています。
ポイントは、できるだけマイクと口を近くにすること。
精度が高い音声入力を行えます。
Windows11:マランツプロのマイク、Zoomのオーディオインターフェス
ちなみにツールですが、マランツプロのマイクにXLRケーブルを繋いで、Zoomのオーディオインターフェースに接続。
Windows11にUSBで接続しています。
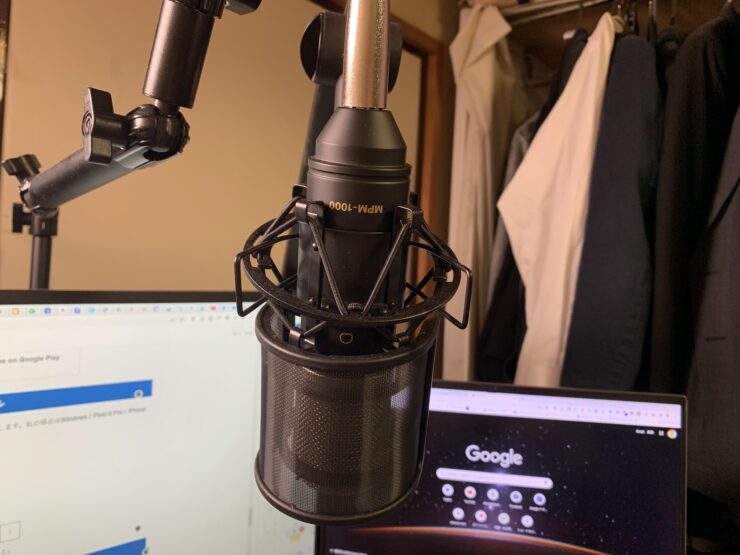



Pixel 6 Pro、iPhone:BILIWAL ワイヤレスピンマイク
スマホではUSB接続のワイヤレスピンマイクを使っています。
挿せばすぐ使えるので便利です。
価格も数千円で済みます。


パソコンとスマホの併用がおすすめ
以上音声入力をする方法とメリットデメリット、実際に使っているツールの紹介でした!
変換精度はちょっとバラツキがありますが、どの方法も充分実用的です。この文章もベースはすべて音声入力で書きました。
20分足らずで4000文字程度は入力できましたので、キーボードで打つよりも多くの文書を作成できるのは確かです。
慣れるまでがちょっと大変ですが、慣れたらこっちのもの。
時短につながるので、ぜひ気になった方は取り入れてみてください。


































