どうも時短術が大好きなタケイ(@pcefancom)です。
自宅で文章を作るときはもっぱら音声入力を使っています。
Windowsも11になってから、音声入力の使いやすさが劇的に向上しました。
音声入力を始めるにはもってこいのパソコンです。
この記事では、Windows11で音声入力する方法、おすすめのツールを紹介します。
目次
Windows 11 で音声入力を使う方法
使う方法も至って簡単です。
ハードウェアキーボード:「Windows ロゴ キー + H キー」を押す
キーボードのWindowsマークのキーを押しながらHを押します。
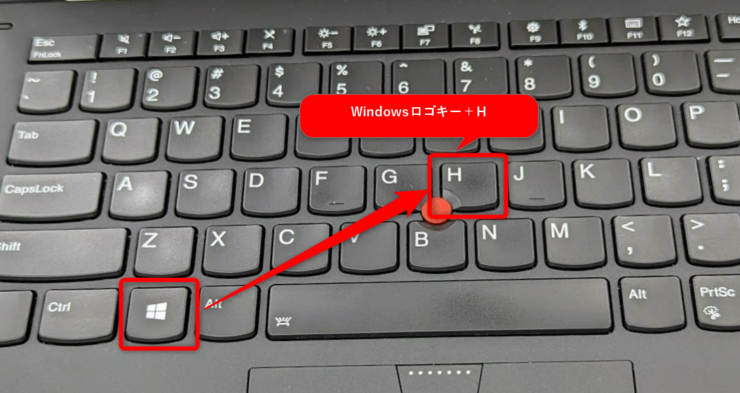
そうすると、音声入力のポップアップが出てきます。
聞き取り中のロゴがでてマイクの色が青くなっていればOK。
音声入力を行えます。
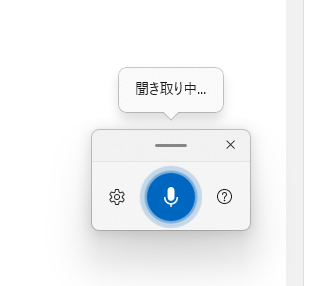
設定ボタンで、句読点入力の自動化、使用するマイクを選択
なお、設定ボタンを押せば、句読点入力の自動化のオンオフ、音声入力に使用するマイクの設定を行えます。
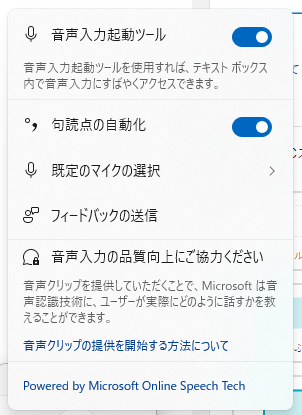
基本的には、
- 音声入力起動ツール:ON
- 句読点の自動化:ON
- 規定のマイクの選択:好みのマイクを選ぶ
コトをオススメします。
起動ツール:ONにしておくと、ショートカットですぐに呼び出せますし、句読点入力の自動化は話した内容をいいところで区切ってくれて便利です。
Windows 11 で音声入力 おすすめのツール
以上、Windows 11 で音声入力を使う方法でした!
実際に使うに当たってのオススメのツールも紹介します。
デスクトップで使うときにおすすめなのが、据え置きのタイプのマイクとオーディオインターフェースです。
より手軽に使うのならUSBマイクでもいいですが、オーディオインターフェースにしておくと音質もいいのでより精度たかく音声入力ができます。
ツール(1):マランツプロの指向性マイク
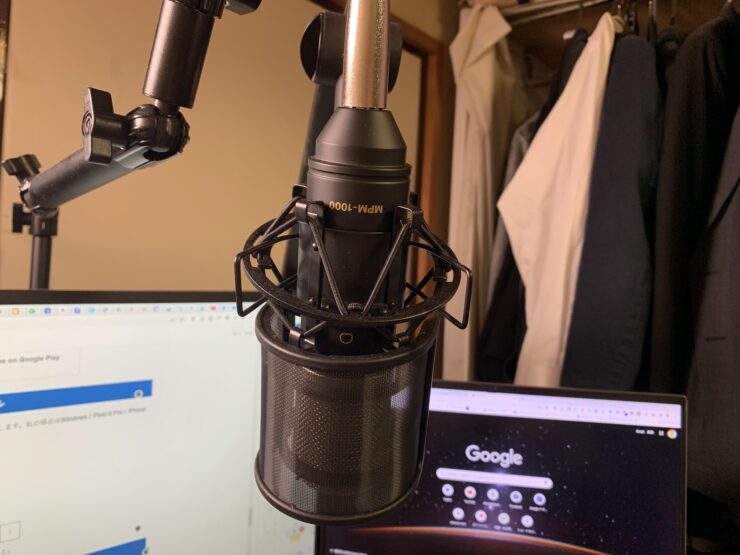
音声入力でいちばん大事なのがマイクです。
集音性が低いマイクだと、誤入力が多発しますし聞き取ってくれないことも多々あります。
音声入力でおすすめなのが、口に近づけられるかつ正面のみの集音性が高い「指向性マイク」。
周りの雑音も拾わないですし、小さな声でもしっかり音声入力してくれます。
おすすめなのが「マランツプロ」の指向性マイクです。
マイク本体とXLRケーブル、ショックマウントが全部セットで6千円ほどと格安。
実際に使ってみましたが、性能も必要十分でした。

ツール(2):Zoomのオーディオインターフェース

マイクをパソコンと繋ぐためのツールで必須なのが「オーディオインターフェース」です。
マイクはちゃんとしたのだとケーブルが「XLR」という形式なので、パソコンへは直接繋げません
「オーディオインターフェース」という機会を通してUSBでつなぎます。
これでおすすめなのが「Zoom PodTrack P4」です。
優秀なのが、XLRでのマイクを4本だけではなく、USBかBluetooth接続のスマホまでつなげられます。
スマホ自体をマイクに設定することもできるので、例えばLINEで誰かに喋ってもらった内容をそのまま音声入力に使う事も可能です。
高機能なのに価格は1万7千円ほど。コスパがすごく良いいのでおすすめです。

ツール(3):Shodo(校正支援つきオンラインドキュメントエディタ)
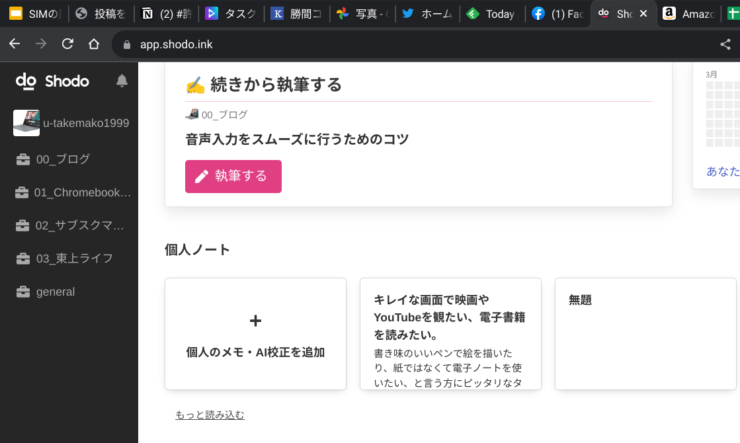
音声入力する先ですが、おすすめなのが「Shodo」です。
オンラインのドキュメントエディタなのですが、特徴的なのが「校正支援」がついていること。
てにをはの間違いだったり、二重否定、助詞の連続など文法的な間違いをリアルタイムに指摘してくれます。
音声入力をしながら、リアルタイムで文法の指摘をしてくれるので、なにもないアプリに音声入力するよりかはより時短につながっていいです。
できたてホヤホヤのサービスなので知らない方が多いと思いますが、本当に便利なのでぜひ使ってみてください。
Windows11は自動句読点にも対応でおすすめ
以上、Windows11で音声入力する方法、オススメのツールの紹介でした!
どんなパソコン、スマホでも音声入力はできるようになりましたが、使いやすさで言うとWindowsはトップレベルです。
ボタンを押せばすぐに使えますし、句読点の自動入力の精度も高い。
これから音声入力をするのにはもってこいのパソコンなので、ぜひこの機会に試してみてください!





















